Audi Q7: Menus and symbols
.png)
Fig. 13 MMI: upper/lower display
- Overview screen
- Displays selected information tiles and provides quick access to certain functions
- Quick access bar
- Return to the home screen or the overview page, open menus quickly
- Display area
- Select a menu, apply settings, display content
- Favorites
- Use or manage favorites
- - 7. Status bar
- Operate functions and apply quick settings, display of available notifications 6, status indicator 7, time
- Function bar
- Activate functions or access attached content
- Shortcuts
- Use shortcuts
- Climate control settings
- Adjust the climate control system settings
Description of common symbols
You can operate the default functions using the symbols that follow. The symbols may be found in any menu, depending on the context.
.png) Go back one level
Go back one level
.png) Close the menu
Close the menu
.png) Search for content
Search for content
.png) Open explanations for a menu
Open explanations for a menu
.png) Open settings for the selected
menu
Open settings for the selected
menu
.png) Open the submenu
Open the submenu
.png) Adjust the settings
Adjust the settings
.png) Set as favorite
Set as favorite
.png) Switch functions on or off
Switch functions on or off
.png) Switch functions on or off
Switch functions on or off
.png) Switch functions on or off
Switch functions on or off
.png) Open additional actions
Open additional actions
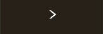 Open additional information for
the selected menu
Open additional information for
the selected menu
Overview screen
The overview screen is the first menu page in the MMI. Information about certain vehicle functions such as media, time, and phone is displayed in tiles. The available information tiles can be rearranged on the overview screen or replaced with others. Depending on the system context, you may be able to operate certain functions directly, such as muting the sound.
Switching between the overview screen and the home screen
- Press
.png) repeatedly until the
desired view appears.
repeatedly until the
desired view appears.
Configuring the overview screen
- Press and hold an information tile on the overview screen.
- To change the position of an information tile, press and hold it and then slide it to the desired position.
- To replace an information tile, press
.png) and select
the desired information tile.
and select
the desired information tile. - Press Done to complete the configuration.
Quick access
With quick access, you can return to the home screen and quickly switch between four menus that can be configured according to your preferences.
Returning to the home screen or opening a menu quickly
- Press
.png) or one of the four
buttons.
or one of the four
buttons.
Configuring quick access
- Press and hold a button on the home screen display area or in the quick access bar.
- To move a button to the quick access bar, pull it from the display area to the quick access bar.
- To adjust the placement of the buttons in the quick access bar, pull them to the desired position in the bar.
- Press Done to complete the configuration.
Tips
The position of .png) cannot
be adjusted.
cannot
be adjusted.
Display area
You can freely change the location of the buttons on the home screen display area.
Configuring the display area
- Press and hold a button on the home screen display area.
- To adjust the placement of the buttons, pull them to the desired locations.
- Press Done to complete the configuration.
Switching between menu pages
If a menu contains multiple menu pages,
.png) is
displayed in the display area. The white bar
shows the location of the current menu page.
is
displayed in the display area. The white bar
shows the location of the current menu page.
- To switch between menu pages, swipe your finger to the right or left.
Favorites
By creating favorites, you can have quick access to various items, such as radio stations, frequently-used contacts, or vehicle settings. In the FAVORITES menu, the stored favorites are sorted by topic into information tiles.
Adding a favorite
A .png) button indicates if you can
add a favorite,
such as a selected radio station. Depending on
the context, you may also be able to add items
without the
button indicates if you can
add a favorite,
such as a selected radio station. Depending on
the context, you may also be able to add items
without the .png) button to the
favorites, such as
entries in a list.
button to the
favorites, such as
entries in a list.
- Press
.png) , or
, or - Press and hold an item in a list.
- Press Store as favorite. The selected item will be added as a favorite.
Using favorites
- Applies to: MMI: Select on the home screen: FAVORITES.
The stored favorites will be displayed.
- To access a stored favorite, press that favorite.
Stored favorites can only be deleted or configured in the corresponding menu (such as RADIO).
Arranging information tiles
- Applies to: MMI: Select on the home screen: FAVORITES.
- Press and hold the desired information tile.
- Pull the information tile into the desired position.
- Press Done to confirm the configuration.

